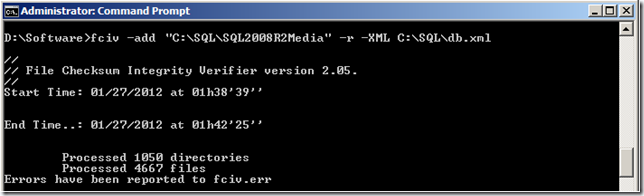You might be wondering why I am posting about media validation. Isn’t this a given thing, after all you are downloading straight from downloads.microsoft.com, so there should be no issues with the downloaded media (.ISO), right? Wrong!
Even if you are downloading from a trustworthy source, always ensure that you have validated the media once the download is complete. For SQL Server ISO images which you downloaded from MSDN or ordered a DVD, it is a best practise to verify that the media is clean & complete. Don’t believe me, have a look at this article for the sort of setup issues like MSI Error: 2337, that you can run into, if you don’t want to spend 5 minutes to verify media integrity 🙂
Various errors may occur when you try to install SQL Server 2008 R2
http://support.microsoft.com/kb/2449398
Save yourself the time & trouble with troubleshooting a failed setup. Do the following simple steps to validate SQL Server setup media:-
1. Verify ISO is valid
A) Once you have downloaded an ISO from MSDN, use Microsoft File Checksum Integrity Verifier aka FCIV.exe to verify the checksum. This tool computes and verifies the hashes of any file and will give you a MD5 or SHA1 hash key as the output.
Lets say you downloaded the media file for SQL Server 2008 R2 Standard Edition en_sql_server_2008_r2_standard_x86_x64_ia64_dvd_521546.iso to C:\SQL\ folder from MSDN website.
Download FCIV.exe from the above link and use it as shown below to validate the above ISO file.
Note down the SHA1 hash value highlighted above.
B) Login to your MSDN subscription and go to the Subscriber Downloads page and identify the package with same version and edition you downloaded. Click on the Details button and you will see a SHA1 hash value displayed there, like shown below.
This value (step A) should match the one of your downloaded ISO package (step B), which you found out using FCIV.exe If it does, then the downloaded package is valid and has no errors/issues/inconsistencies in files etc. You can begin setup using this package and it is a valid & verified stable ISO package.
2. Extraction from the ISO Package
The most common practice once you have downloaded an ISO image is to extract its contents to a folder structure. Most of you will have to perform these installations on multiple machines and you will extract this and put it on a common file share. I have seen issues where the extraction of these ISO packages sometimes causes inconsistencies in the media like missing files, invalid files etc. This is usually brought about by the software you used to extract from the ISO like WinRAR, WinZip, MagicISO and others.
Q. What is the correct software to use to extract this media?
Ans. My favourite answer – “It depends”. ![]()
Let me explain. I am not going to suggest one piece of software over another. Instead, I’ll take a different approach to this issue.
1. Extract the verified ISO package using any of the above mentioned software. Lets assume that the folder which contains the extracted media is called “C:\SQL\SQL2008R2Media”.
2. Use FCIV.exe to generate a hash database for this extracted folder, like show below,
fciv.exe -add "C:\SQL\SQL2008R2Media" -r -XML C:\SQL\db.xml
What this does is computes a SHA1 hash for each file under this directory and stores it in the db.xml file. This is the way to validate an entire directory and its contents.
3. Install the SQL Server using this media. It is a successful installation and things go fine, then you know 100% that this media copy/folder/package is a good one to use for further installations.
This also proves that the extraction software used in step #1 above can be used again (same version of the s/w to be specific).
In future if you are copying this media for installation to any other machine or USB drive or on DVD etc etc, you have to validate the new destination by comparing it with the db.xml that we created above.
Here is how you do that,
Location of SQL Server directory: C:\Program Files\Microsoft SQL Server\
Location of my db.xml file: C:\SQL
Navigate to the SQL Server folder in the command prompt
1) cd C:\Program Files\Microsoft SQL Server\
2) fciv -v -xml C:\test\db.xml
where –v is to verify the hashes and –xml is to use the db.xml which we know is a good source and compare that for the files in the SQL Server folder.
That’s all there is to it. Your SQL Server media is verified clean and green. Don’t forget to put a ISO stamp on it ![]() . Stay tuned for more SQL’lly stuff.
. Stay tuned for more SQL’lly stuff.